Quick Start
Welcome to the Quick Start Tutorial for the SU2GUI. This tutorial introduces key features of SU2GUI, taking only a few minutes to complete. If you haven’t done so already, please visit the SU2 and SU2_GUI download pages to obtain the latest stable releases and installation details. This tutorial mirrors the SU2 Quick Start guide and requires both the SU2_CFD and SU2_GUI tools.
This guide will help you:
- Set up SU2GUI
- Start a new case
- Load mesh file
- Load Configurations
- Run simulation
- Download case
- Analyze results
Setup SU2GUI
If you haven’t installed SU2_GUI, run the following command:
pip install su2gui
To start the GUI, enter the following in your terminal:
SU2_GUI
Start a New Case
- In the pop-up window, enter a new case name (e.g.,
inv_naca0012). - Press the Create button.
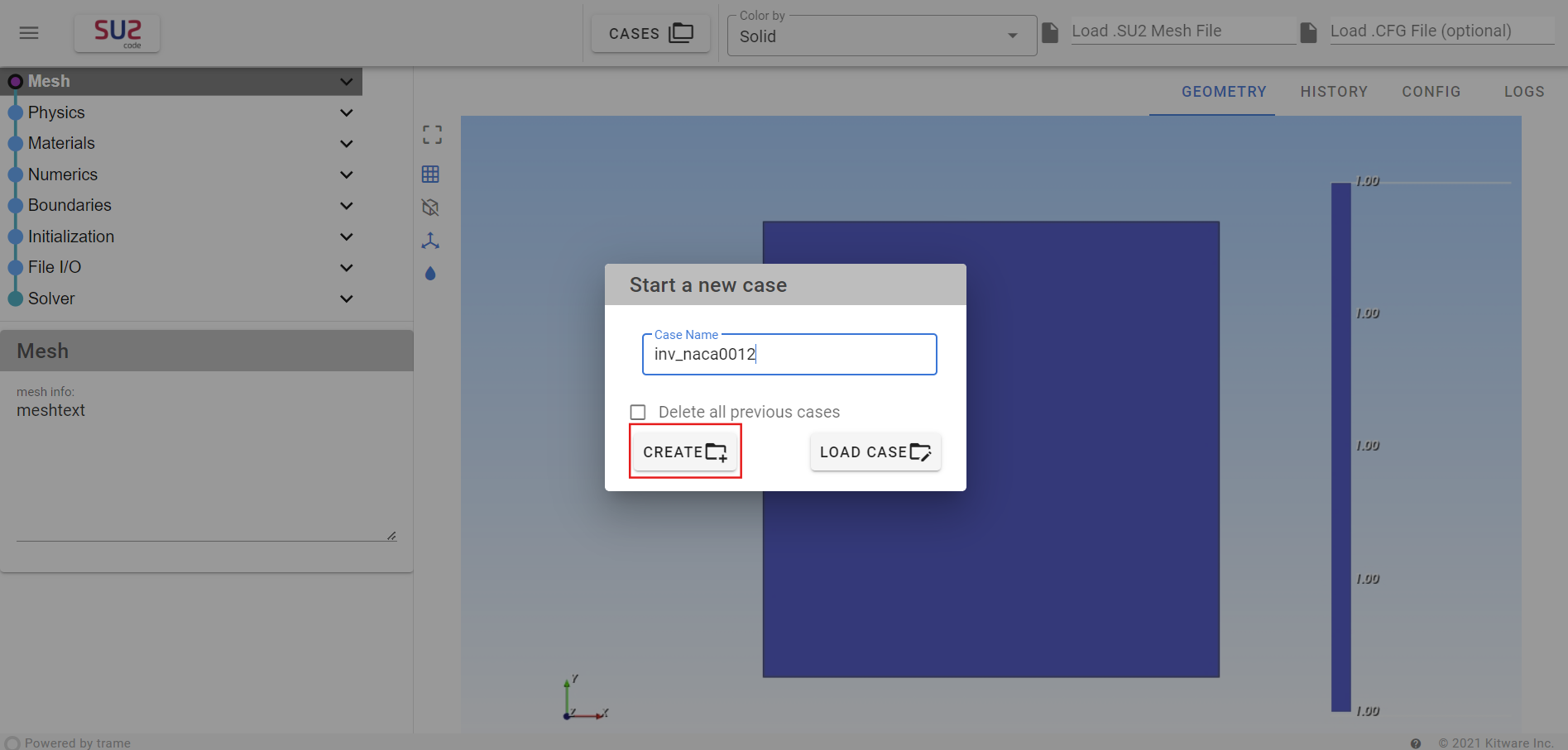
Load Mesh File
We will load the mesh file from SU2/mesh_NACA0012_inv.su2:
- Click on “Load Mesh File” from the top pane.
- In the pop-up window, select the mesh file, and it will be loaded.

Load Configurations
Next, load the configuration file from SU2/QuickStart/inv_NACA0012.cfg:
- Click on “Load Config File” from the top pane.
- In the pop-up window, choose the configuration file. You can also make other configuration changes through the GUI.
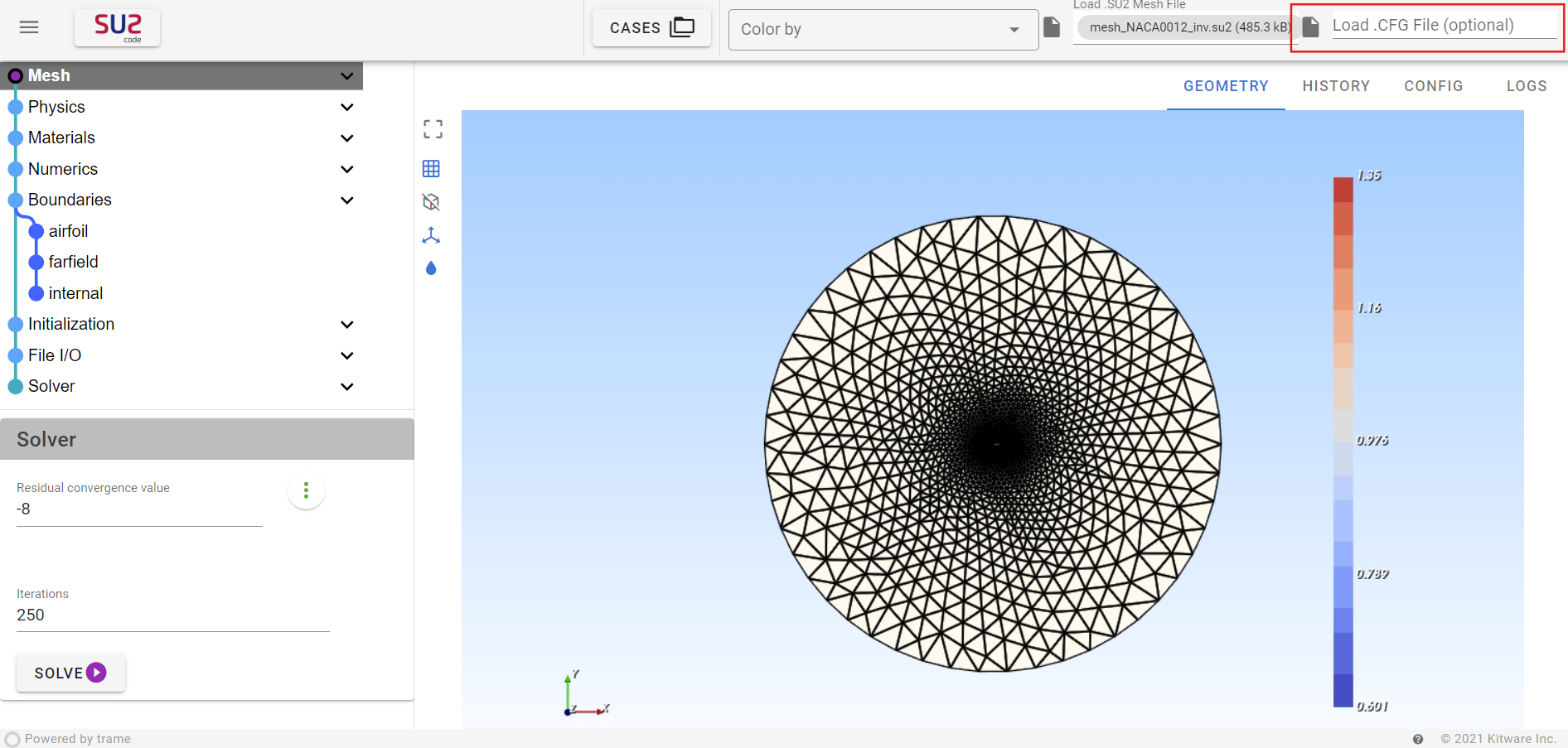
Run Simulation
- Navigate to the Solver node from the Menu.
- Set the desired number of iterations (default may be 250).
- Press the Start Solver button to begin the simulation.
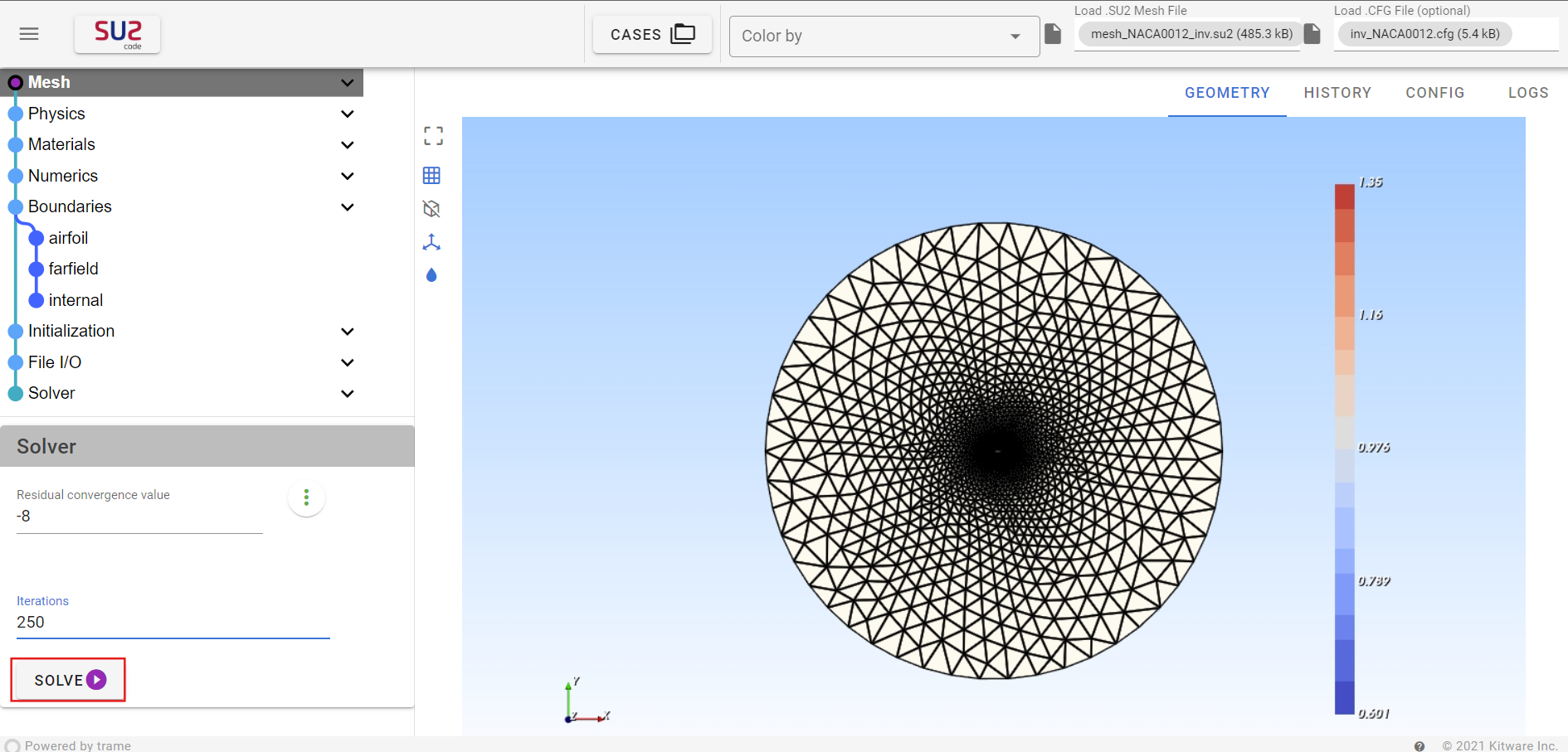
Download Case
- From the top pane, click on the Case button.
- Select your current case (
inv_naca0012) from the Cases dropdown menu. - Click the Download button to download the case.
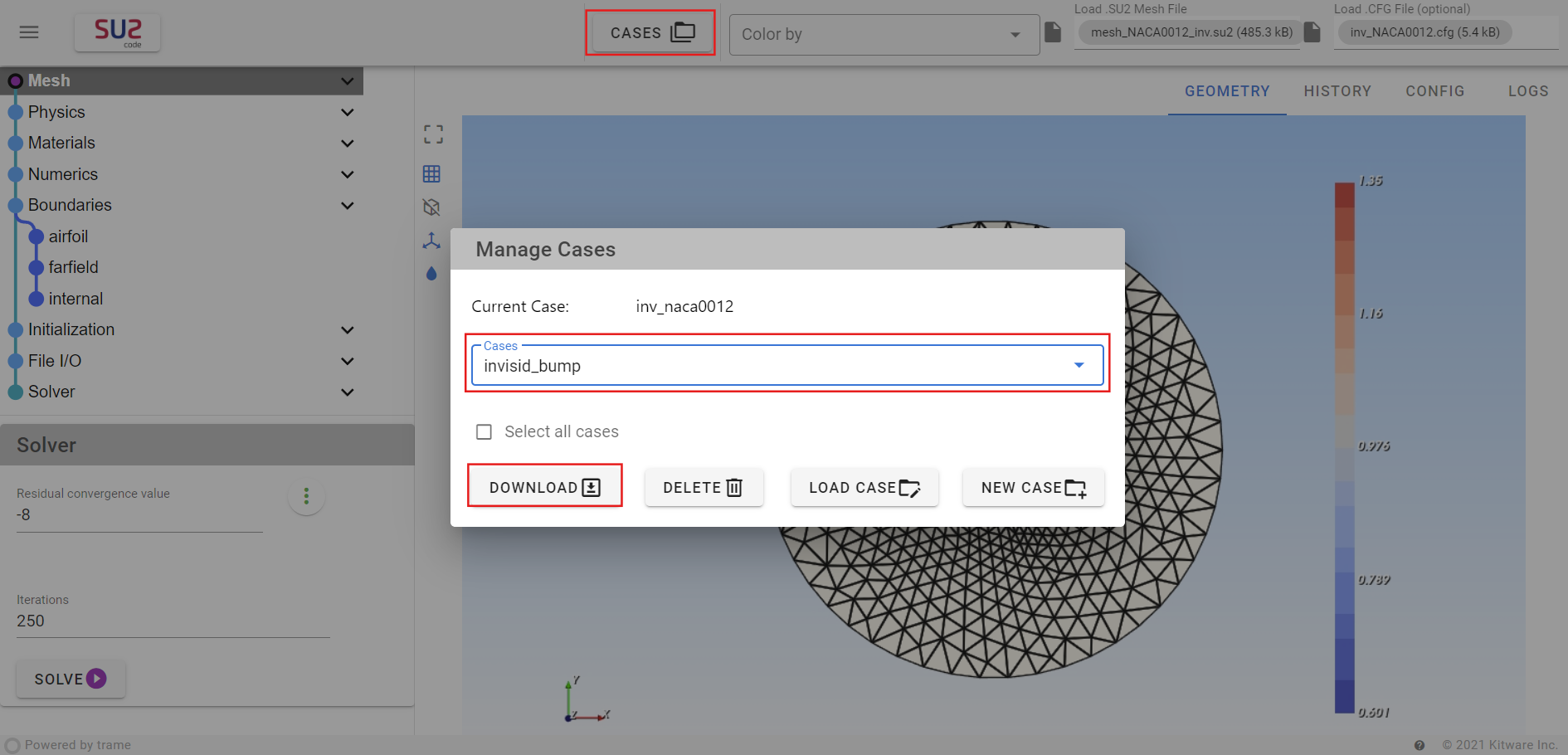
Analyze Results
- In the top pane, select “Mach” from the Color By dropdown menu.
- Turn off the mesh preview using the indicated button.
- Zoom in on the mesh for a better view and analyze the results.
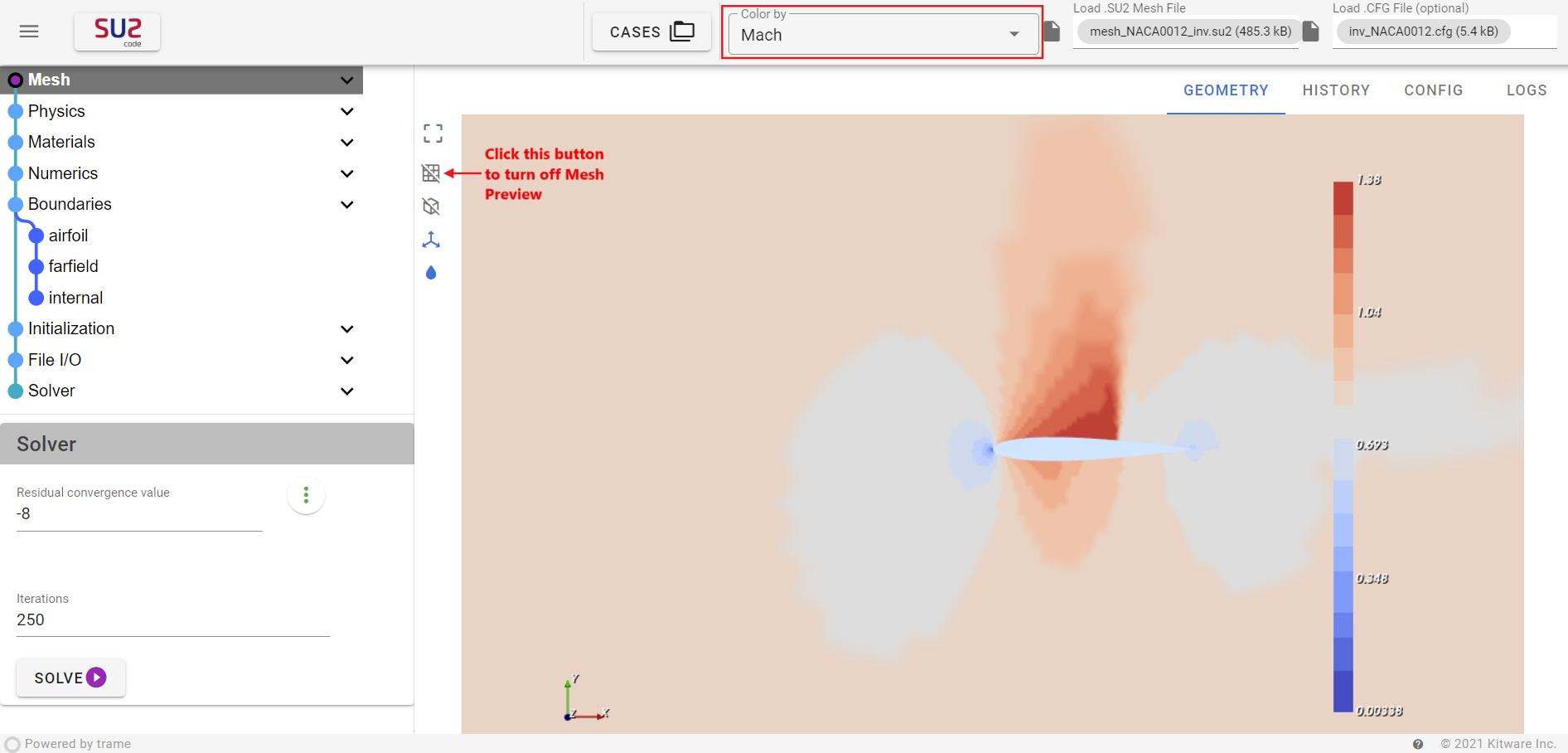
Next Steps
- Further analyze the results in Paraview.
- Explore the SU2 QuickStart guide for more details.