Windows Demo
This page only applies to SU2 version 6.2.0 and lower.The new documentation section can be found here.
This tutorial is intended to demonstrate 1) How to set up system variable, 2) How to run SU2 on Windows.
Set up system variable
- Click Windows key
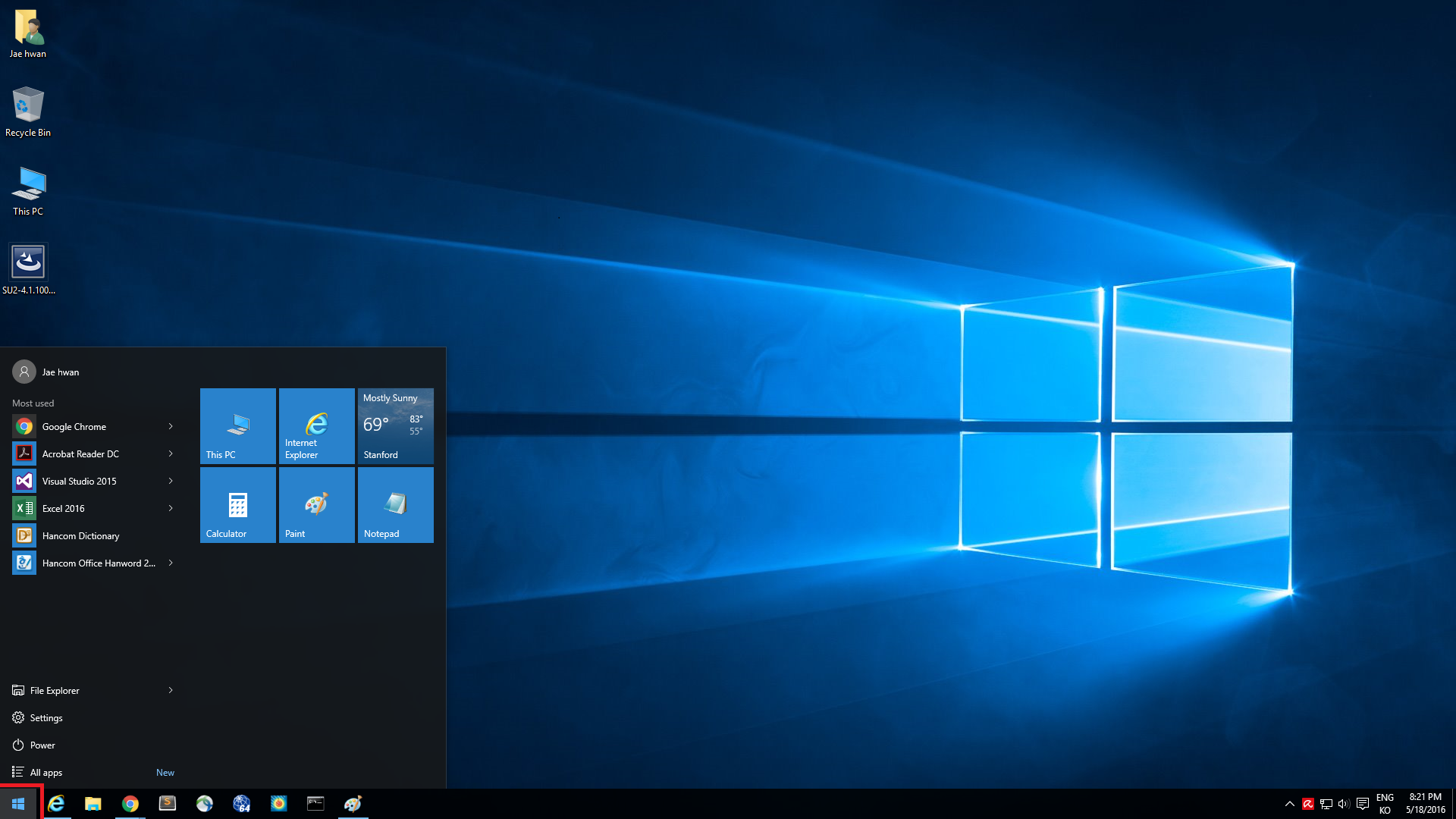
- Type “environ” in the search/run box of the start menu, select “edit the system environment variables”
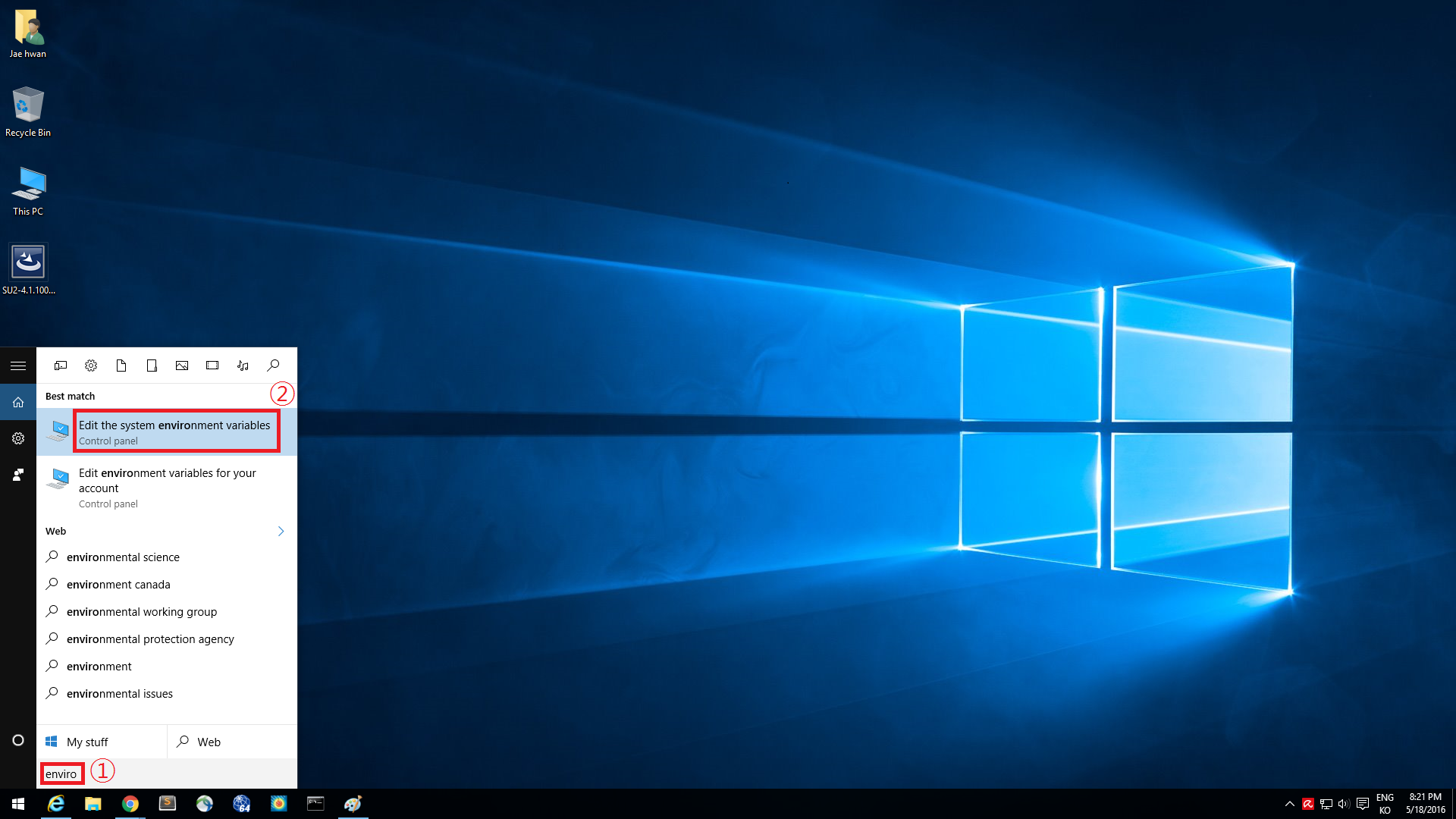
- Click “Environment Variables…”
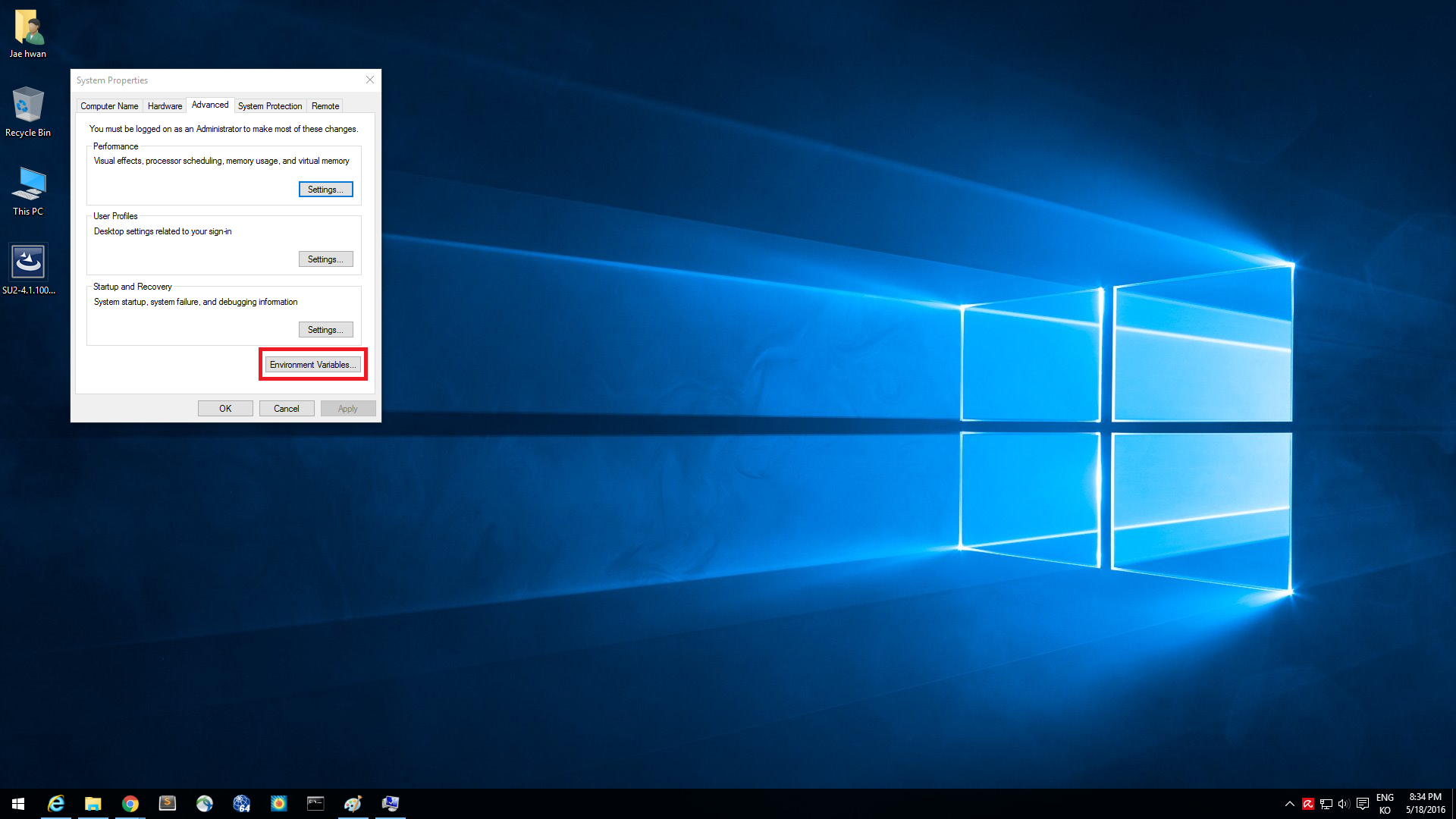
- Click “Path” system variable and then click “Edit” (or select “New” if “Path” system variable doesn’t exist)
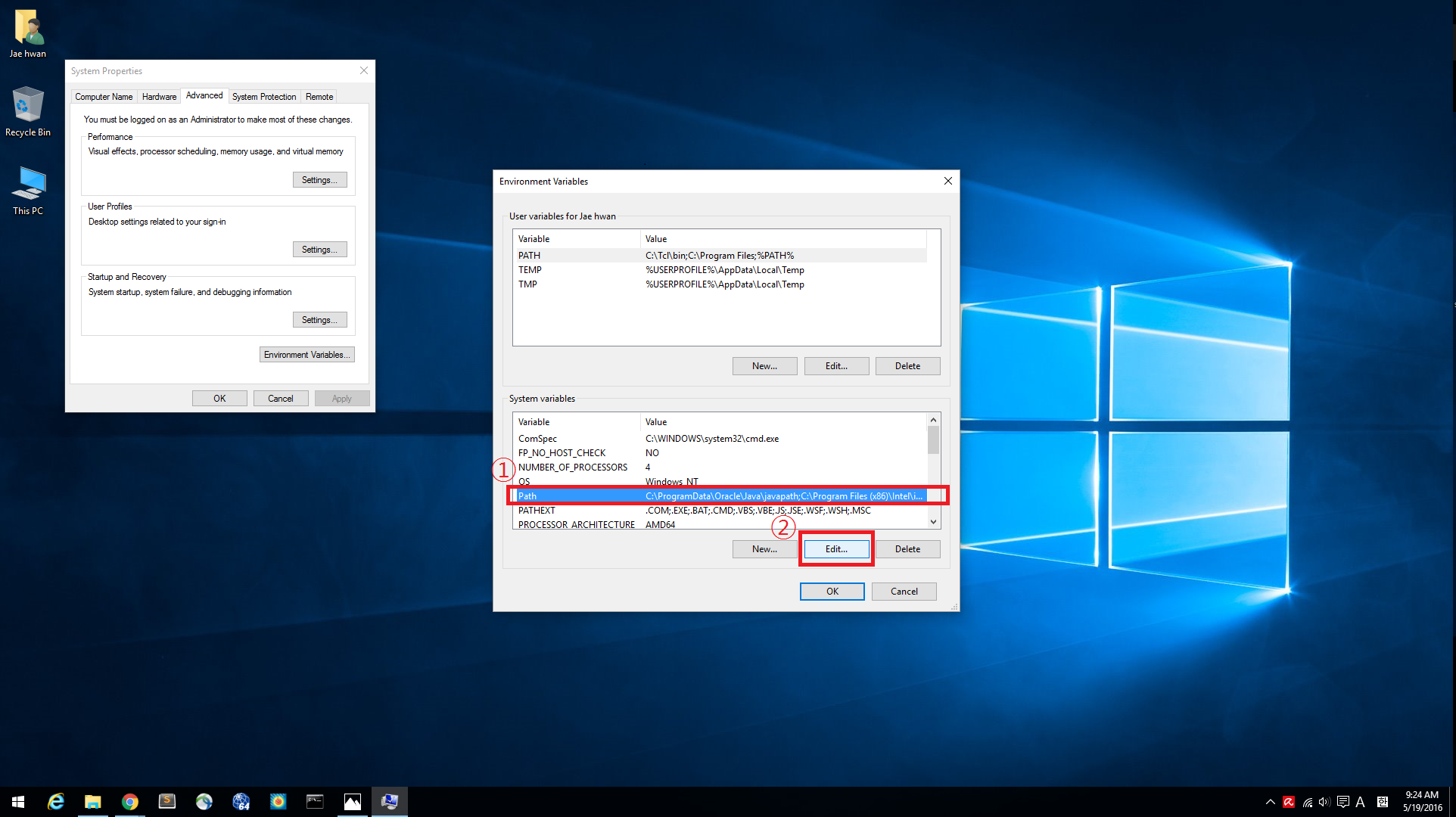
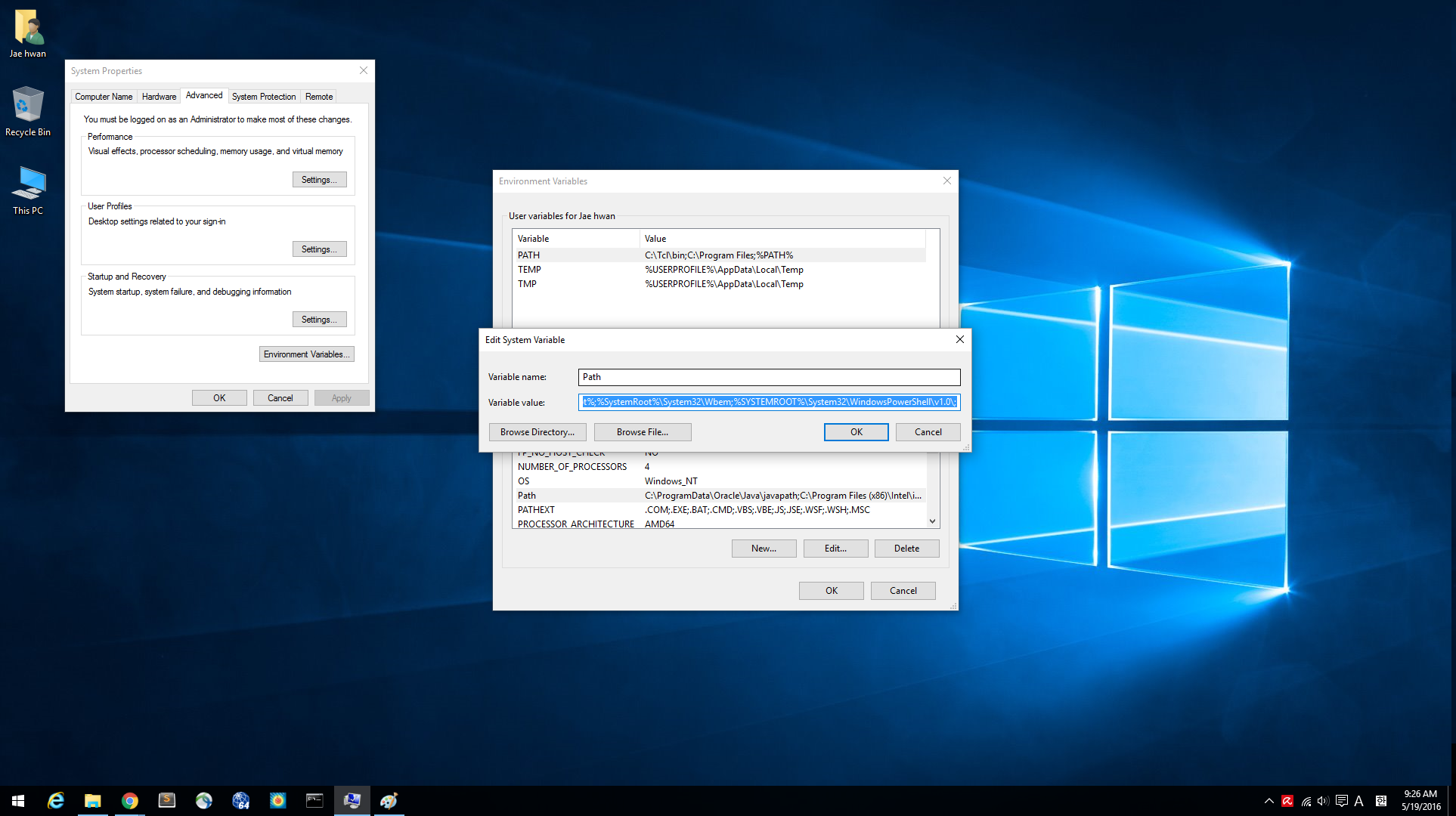
- You need to add path to SU2 exectuables. In this example, we add C:\SU2 in the Path variable. If you didn’t use the default values from the installer, you should add the path where your executables exist ex) “C:\Program Files (x86)\SU2”
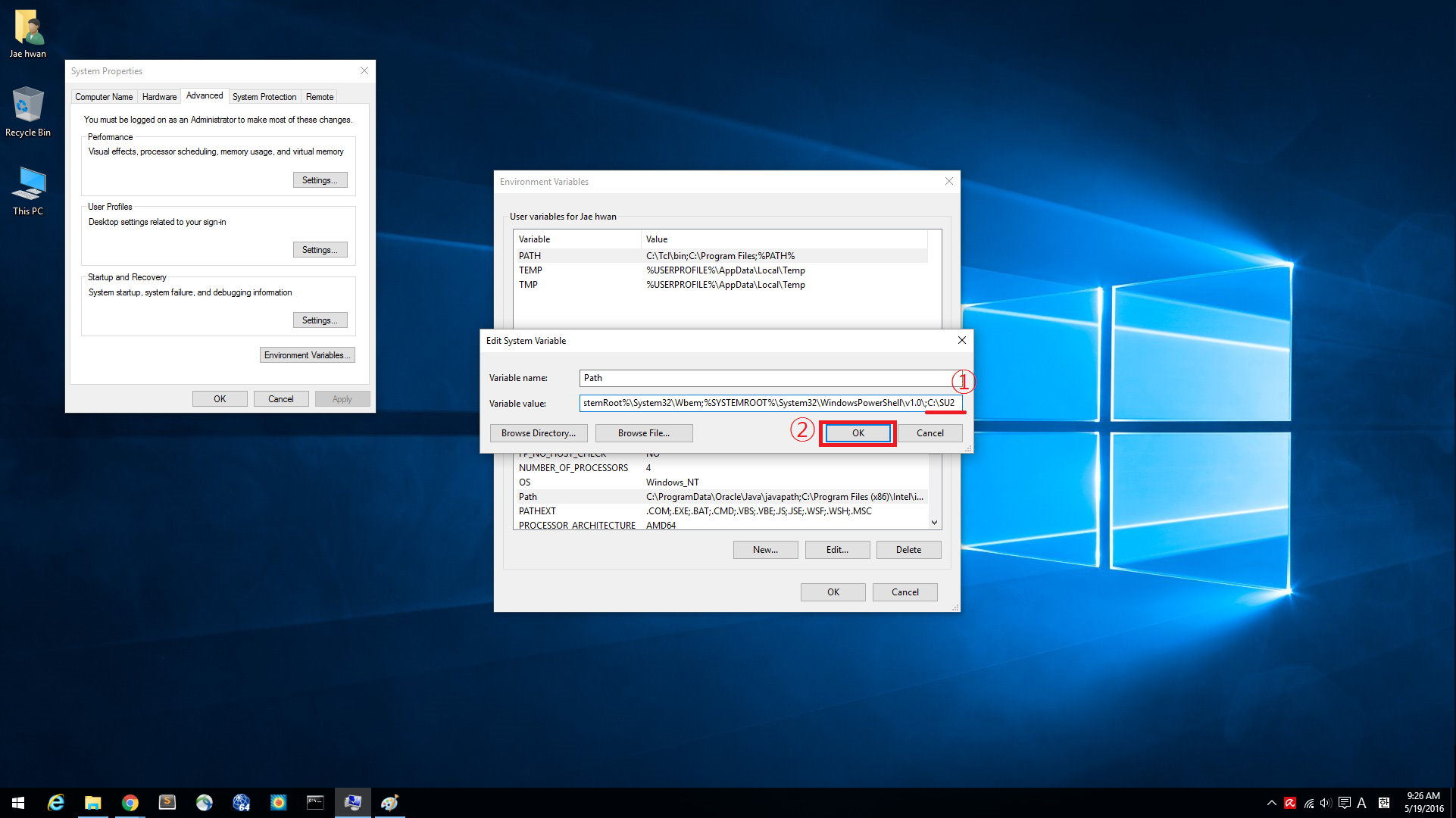
- Don’t forget to click “OK”
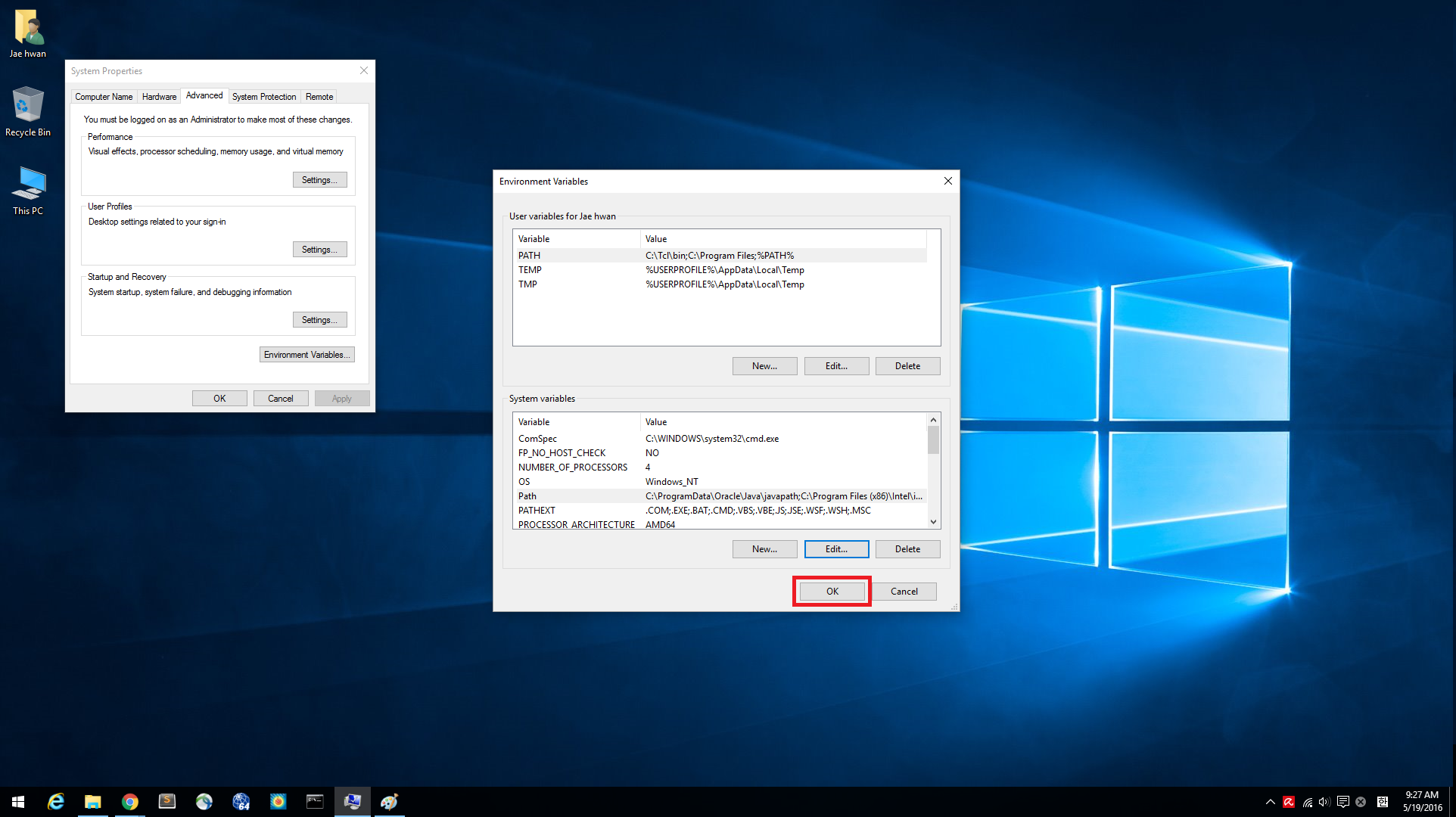
Running SU2 on Windows
- Click Windows key
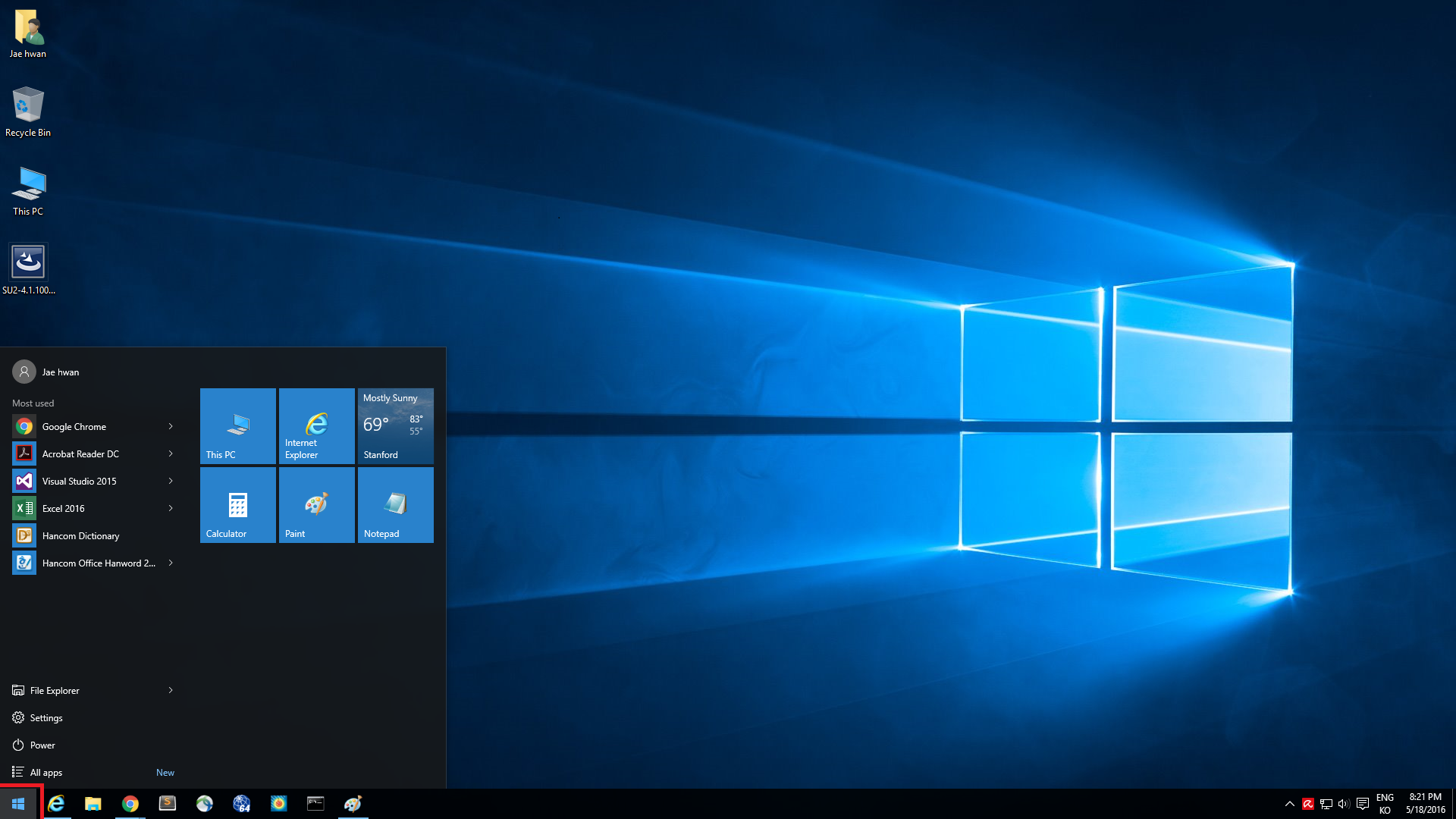
- Type “cmd” in the search/run box of the start menu, select “Command Prompt”
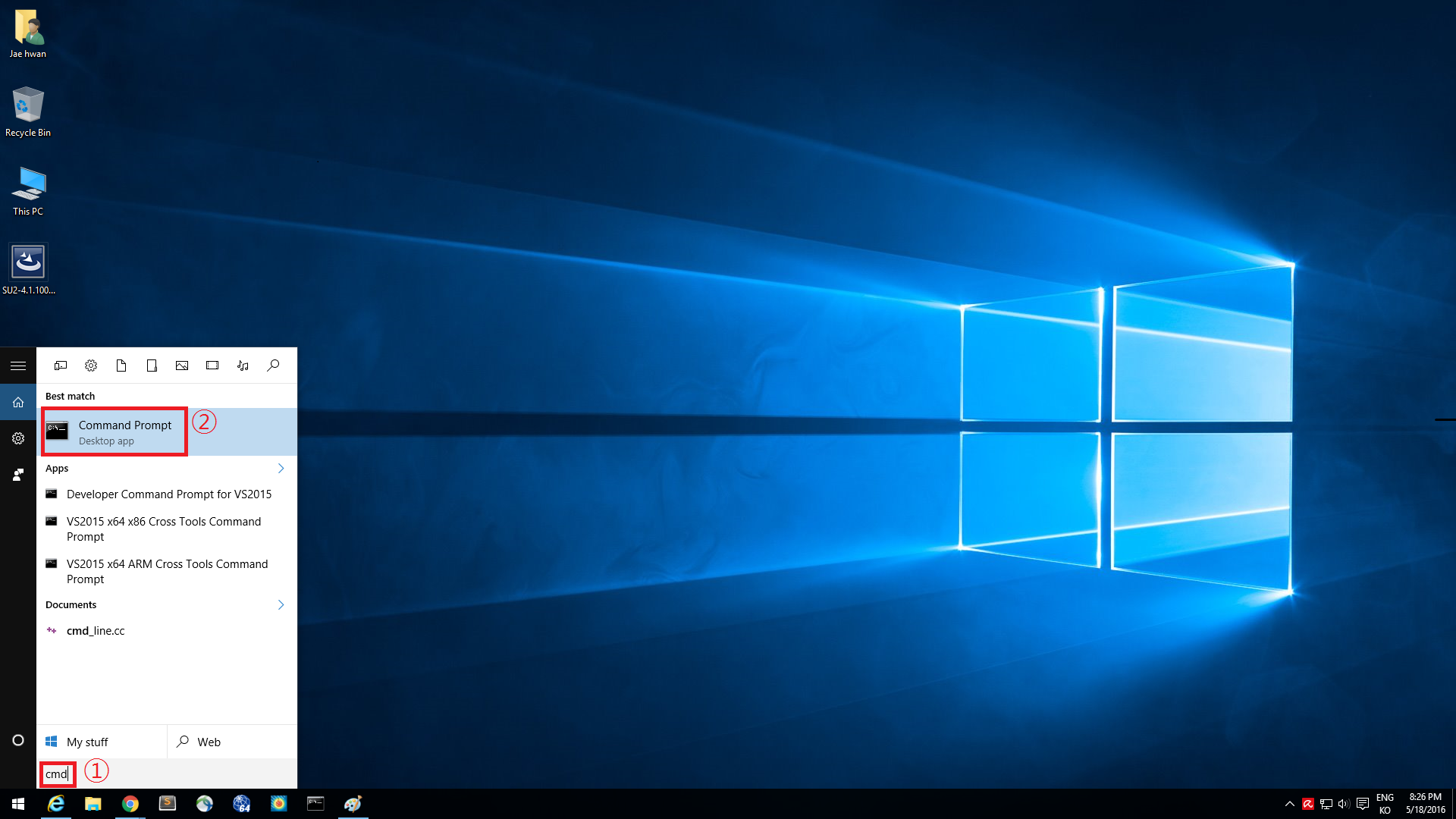
- Move to the directory containing the config file and the mesh file
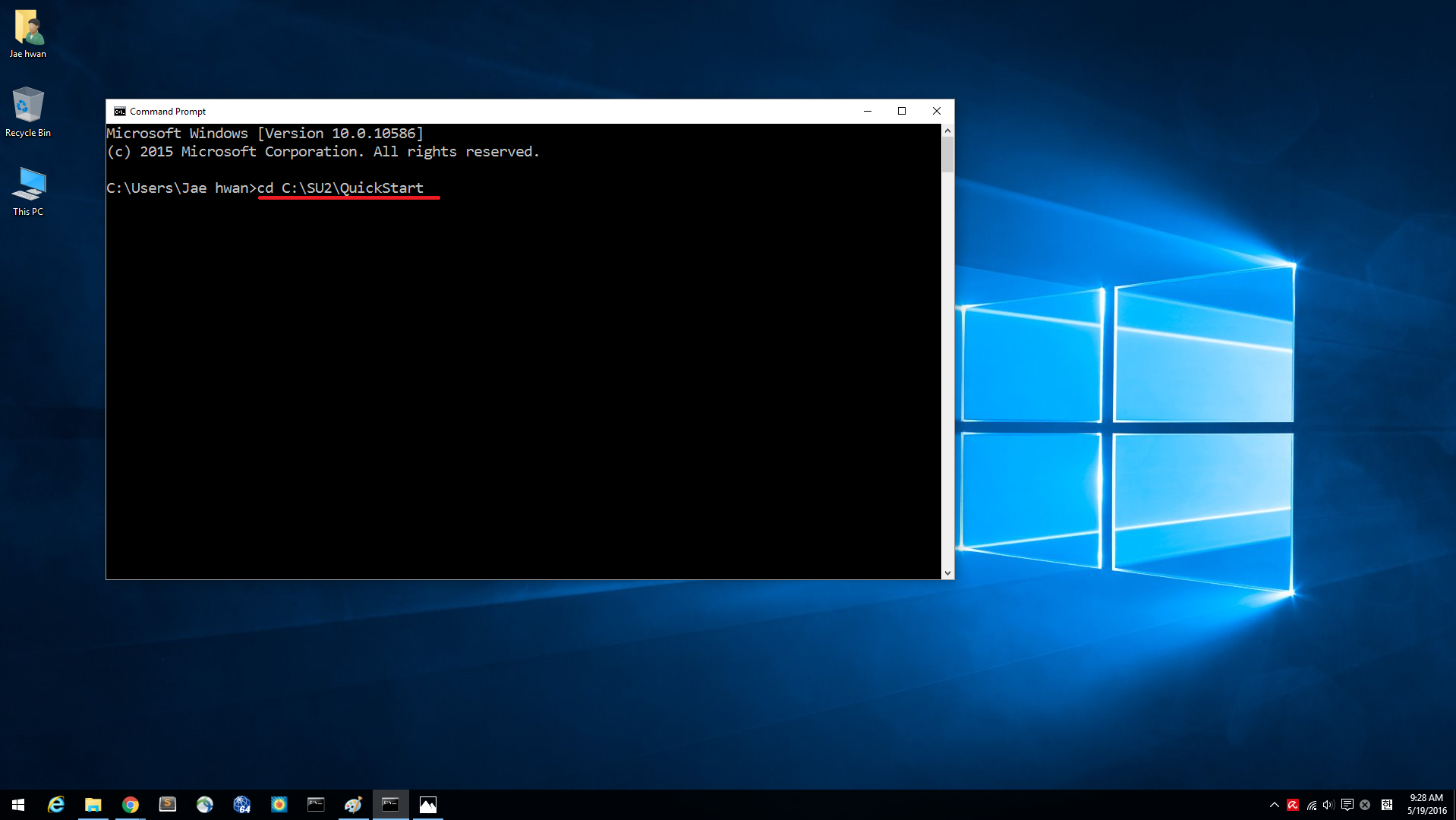
- Run the executable by entering “SU2_CFD inv_channel.cfg” at the command line. If you didn’t add the path to SU2 executables in system variable “Path”, this command won’t work
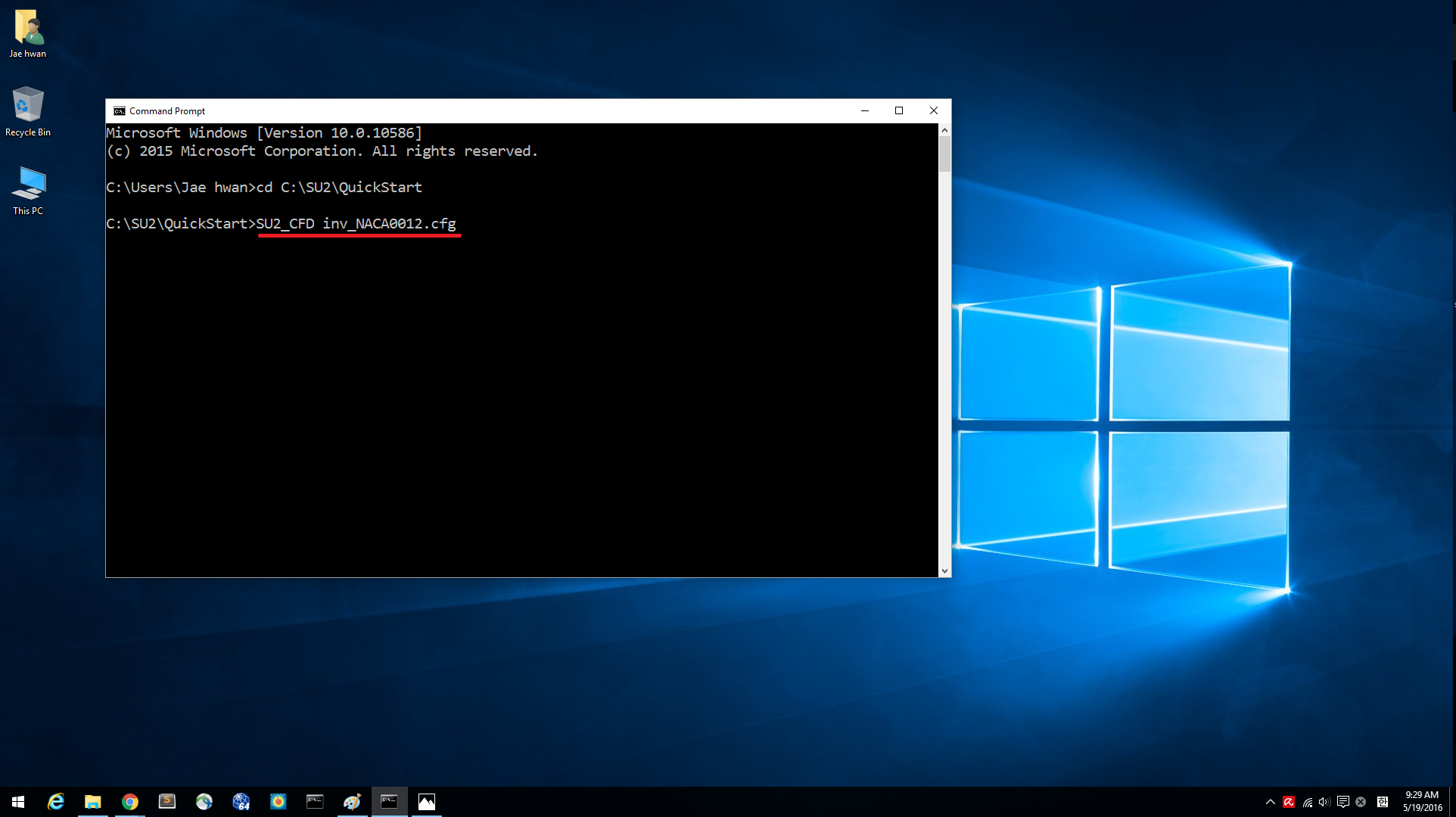
- SU2 will print residual updates with each iteration of the flow solver, and the simulation will finish after reaching the specified convergence criteria
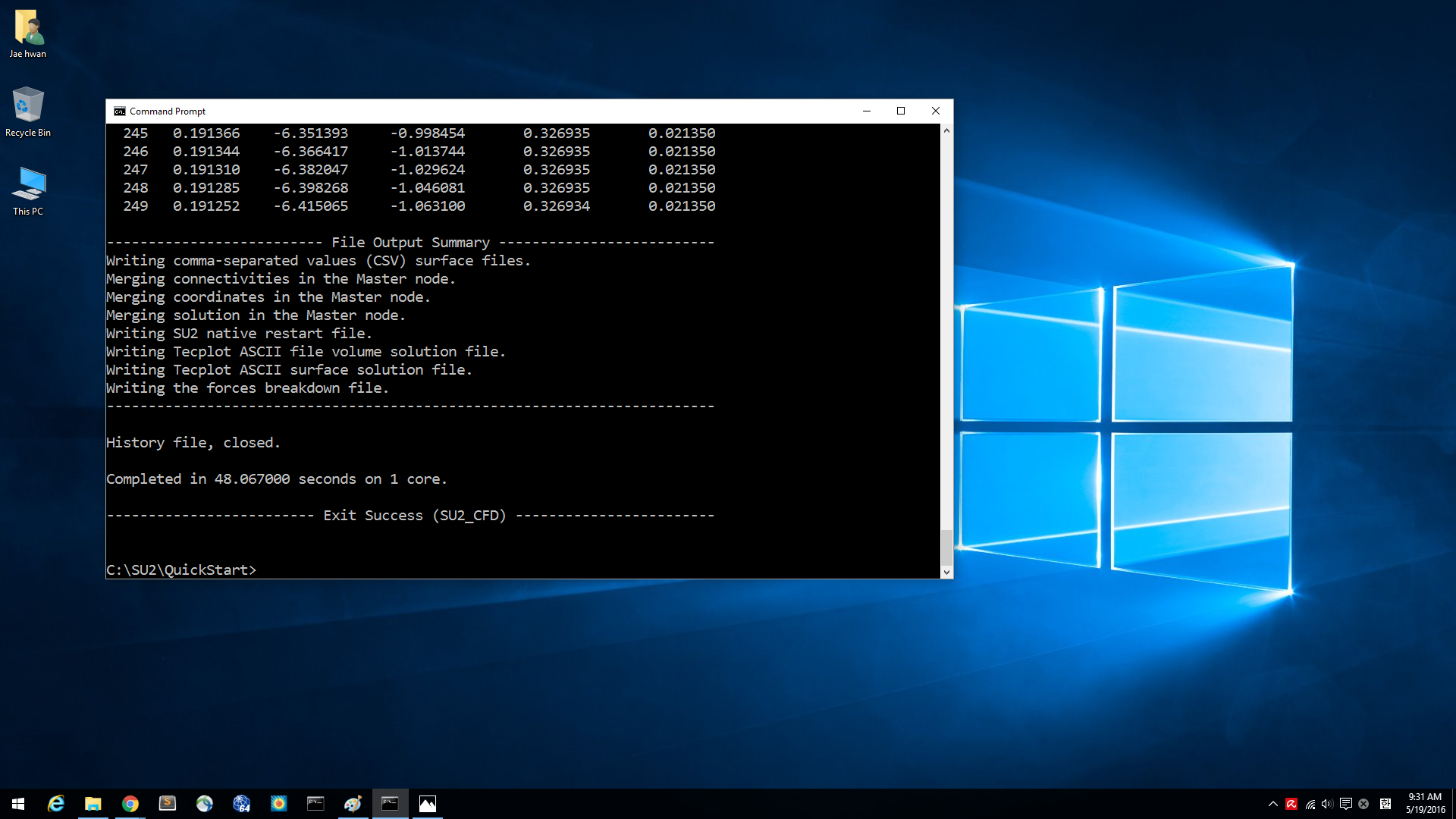
- Files containing the results will be written upon exiting SU2. The flow solution can be visualized in ParaView (.vtk) or Tecplot (.dat for ASCII). To visualize the flow solution in ParaView update the OUTPUT_FORMAT setting in the configuration file